Create a place of interest or POI
Table of contents
- How do you create a place of interest?
- Create multiple places of interest
- Adding your own information to an existing place of interest
- Translating places of interest
- Pinpointing a POI with an exact geographical coordinate
- Video tutorial
How do you create a place of interest?
Select 'Add a place of interest' from the main menu.
The basic data
Listed below is the minimal amount of information you need to enter when creating a place of interest.
- You will be able to create a POI in a specific language and you can translate it afterwards (see Translate your POI).
- Enter a clear name: e.g. Acropolis, Plataan van Vlezenbeek, Tower of Babel, Scheldevallei, etc.
- Give as much detail as possible about the type of POI: a museum, landmark, tree, etc.
You can use the convenient drop-down list or the search field by placing your cursor in the field next to the magnifying glass icon. You can choose the most relevant POI type for your entry from those available in the list.
Behind the scenes, the POI types are structured in a hierarchical way and each type can be covered by one or more umbrella terms.
For example, both an 'art museum' and a 'history museum' belong to the common category of 'museum'. And a 'museum' can be both a 'place of culture' and a 'landmark'.
Why?
This structure solves many issues:- When you are searching for museums, you also want to see the more detailed types of museums, such as 'Art museums', which is exactly what happens when you enter 'museum' as a type of POI.
- If you want to see the 'Landmarks' in a certain area, you also want the local museums to be added to the list. In the same way, if you want to see the 'Cultural places' in an area, you also want the museums to be included.
- If you add a tower and you don't yet know what kind of tower it is, you can mark it generally as a 'Tower' at first and then change it to something more specific, such as a 'Bell tower' or a 'Radio tower', later on.
- If person A and person B both create two different types of POIs close to each other, our dedupe software can check whether or not these objects actually represent the same place or the same object. Thus we can decide whether or not to link them to the same location.
- Choose the most appropriate shape for your landmark and click on the map to locate it.
- At the top left of the map you can indicate whether you want to draw a point, line or polygon. Most POIs can be represented as a point. However, in some cases it is better to represent your point of interest as a line (e.g. 'a climb') or as a surface/polygon (e.g. 'a park').
- Moving the map to the correct area: if you know the approximate location (e.g. 'De Aker, Amsterdam'), the exact address (e.g. 'Kerkstraat 108, Ghent') or even the coordinates of a place (e.g. 51.0102,3.6791), it is easy to enter it in the search field (magnifying glass icon) at the top right of the map. The map will then move to that position.
- Options available via the icons on the right of the map:
 Via the cogwheel icon you can:
Via the cogwheel icon you can:
- Change the map layer.
- Use other POIs as a reference. If you select this option, existing places of interest will appear on the map. If you click on an existing place of interest then its name, type and position will be automatically filled out in the fields above the map. You can still change them if you wish, but it can save you a lot of typing.
- Use routes as a reference. You can also choose one or more routes to use as a reference. To search for a route you use the same procedure as with the general RouteFinder. This can be useful if you want to use your own route to pinpoint the points you want to show.
 The scope icon enables the map to zoom/pan to your current position. Depending on how your browser determines your position (e.g. GPS, Wi-Fi, ...), this location determination can have varying levels of accuracy. You can always move your POI to the position you want.
The scope icon enables the map to zoom/pan to your current position. Depending on how your browser determines your position (e.g. GPS, Wi-Fi, ...), this location determination can have varying levels of accuracy. You can always move your POI to the position you want. You can drag the Street View pegman to a desired position on Google Maps. You will then see a Google StreetView image of that location.
You can drag the Street View pegman to a desired position on Google Maps. You will then see a Google StreetView image of that location.  With this icon you can view the map in full-screen mode, so that you can more easily mark a point, line or polygon on the map.
With this icon you can view the map in full-screen mode, so that you can more easily mark a point, line or polygon on the map.
- The visibility of your POI is completely up to you. You can choose to make these data public or private. However, creating a private POI for a public route is a contradiction in terms. If someone is following your public route, they need to be able to see the POI. In that case, we will change the settings of the POI to public.
- It is best to keep the description short. Few people like to read long descriptions. If you do want to add a long description, it is best to divide it into shorter pieces that form a logical whole: for instance, one part about the history, another about the architecture, etc. You can also specifically classify those paragraphs so that you can later reuse them in numerous ways. For example, when creating a thematic route about architecture (read more about that here).These (sub)paragraphs can be linked to the same location as extra information. Read more about one location with multiple POIs here. You can add structure and links to your description.
Extra information
References
In the 'References' block you can add the following information:
- More information link:
- You can add a URL in the form 'http://www.findoutmore.com'. This URL will be linked to 'More information' in the description.
- Use this to link to extra relevant information about the place of interest that is on your own website or a third party website.
Here are a few examples of when to do this:- For information that can change quickly, such as prices and opening hours.
- When there is a lot of detailed and specialised extra information available: e.g. a full interview, a detailed article …
- Source name:
-
- It is ethical, scientifically correct and good journalism to mention your source (author, book, magazine, etc.). This way, both ourselves and others can verify whose footsteps you're following and assess whether or not the information is correct and reliable.
- Please note! Just because you mention a source does not mean you can get away with copyright issues. To find out more, click here.
-
- Source Link:
- You can add a URL in the form 'http://www.thebookyoushouldread.com'.
- This is the URL the user is sent to when they click on the source. See an example here.
Address
You can enter the address in a structured way if you think it is relevant. This address will also be shown in the information about the place of interest. See an example here.
The 'Mark on the map' button allows you to place your point of interest on the map, based on the address entered.
The 'Retrieve from the map' button does the opposite. This button will only appear if you have previously marked a point on the map.
Visualisation
This lets you decide what colour the icon of your point of interest should be. This function is only accessible with a Premium account or higher.
Images, videos
You can attach photos and videos to your POI. There are several ways to do this: find out here.
Create multiple places of interest
At the bottom of the page you will see the option 'After this, add another place of interest'. This option is useful when you need to create a set of POIs.
- If you do not tick this box you will be directed to the POI page after confirming, where you will see the result of your input.
- If you activate this checkbox, you will return directly to the input screen to create another POI. This allows you to quickly create a whole set of POIs one after the other.
Combine this with the option to turn on your reference route (learn more here). This way you can easily pinpoint places along a route you have travelled.
Adding your own information to an existing place of interest
You can add your own information to any existing POI. There are two ways of doing this:
- Via a POI on a route:
Most routes have several places of interest. If you click on these POIs you will see a 'More information' button, which will take you to the POI page. - By searching for a place of interest:
Learn how to search for a place of interest. Clicking on a POI will bring you to the corresponding POI page.
At the top of the POI page you will see a pencil leading to a drop-down menu where you can edit the information for that place of interest.
Select the option 'Create > Add data'. You will now be redirected to the page, where you can add your own information.
Translating places of interest
Pinpointing a POI with an exact geographical coordinate
Entering coordinates
During the creation of a place of interest you can enter an address at the top right corner of the map in order to search for a specific location. But you can also enter coordinates in decimal degrees, as in the example below.
Please note that the first number is the LATITUDE followed by the LONGITUDE.
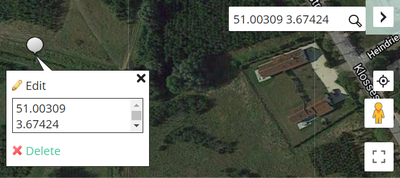
Retrieving a coordinate of an existing place of interest
Convert degrees, minutes and seconds to decimal degrees
When you have coordinates in the notation degrees, minutes, seconds you have to convert them to decimal degrees.
Click here for a website where you can convert the coordinates. You can also do this in Excel.
Video tutorial
- Create or add a place of interest: click here to watch the tutorial