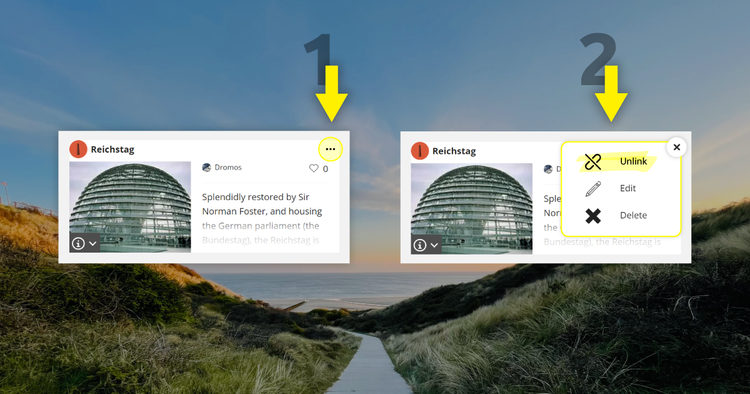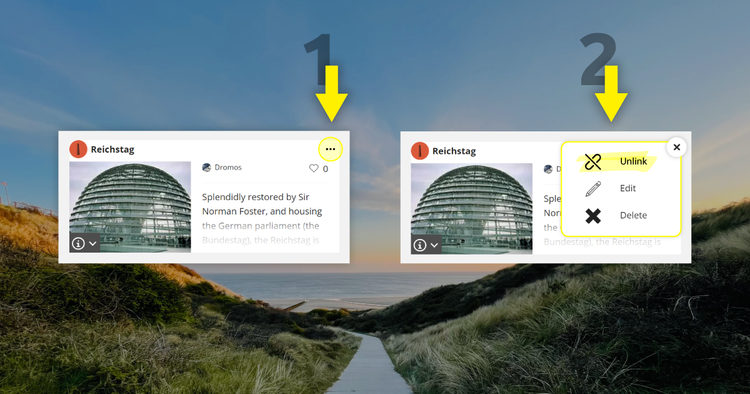Linking and unlinking group content
Table of contents
What kind of content can I link to a group?
Routes, points/places of interest, and even other RouteYou users and your own members can be linked to a group.
Read about how that can make your life easier here.
How to link or unlink select content to or from a group
Routes and places of interest
- Log in and search for or go to the route or place of interest you have in mind. (Find out how to do that here.)
- Click the pencil icon
 (Edit) on the route or place of interest’s description page to access Classify
(Edit) on the route or place of interest’s description page to access Classify  .
.
This will display a pop-up with three tabs. From here, you can link your route or place of interest to a default list of Characteristics and Themes or Groups.
(Read more about linking content to characteristics or themes here.) - Use the Search terms field to find the group you have in mind easily. To quickly filter by your own groups, activate the ‘My groups’ box.
- Once you’ve found the right group, click to select. That will change the background colour from white to light green/blue.
This option allows you to link multiple groups to a route or place of interest in one go.
Now, these will automatically display when you visit a group to which you’ve linked one or more routes or places of interest.
You can always check on the detail page of a route/place of interest to which group(s) it is linked. This is listed under "Groups" in the Route Information section.
To unlink a route/place of interest from a group, you have two possibilities:
- You use the same method (detail page - edit - classify) but now you have to make sure that the background color of the selection field is white again.
- You surf to the group from which you want to detach an item. In the list view you can now click on the 3 dots at the top right of the summary view of the desired item (1). A dropdown menu will open with one or more icons and the corresponding action(s) (2). Select 'unlink' here.