Ajouter un lieu d’intérêt ou POI
Sommaire
- Vidéo
- Ajouter un lieu d’intérêt : Comment procéder?
- Créer plusieurs lieux d’intérêt
- Ajouter vos propres informations à un lieu d’intérêt existant
- Traduction des lieux d’intérêt
- Localisation d’un POI avec des coordonnées géographiques exactes
- Video tutoriels
Vidéo
Ajouter un lieu d’intérêt : Comment procéder?
Sélectionnez « Ajoutez un lieu d’intérêt » dans le menu principal.
Les données de base
Voici les informations minimales à saisir lorsque vous créez un lieu d’intérêt.
- Vous créez un POI dans une langue spécifique et vous pourrez le faire traduire par la suite (voir Traduire votre POI).
- Saisissez un nom clair : par exemple Acropole, Plataan van Vlezenbeek, Tour de Babel, Scheldevallei ... .
- Donnez autant de détails que possible sur le type de POI : un musée, une construction, un arbre ...
Vous pouvez utiliser la liste déroulante pratique ou le champ de recherche en plaçant votre curseur dans le champ à côté de l’icône de la loupe. Votre entrée sera comparée aux types disponibles (ou à un synonyme de ces derniers).
Dans les coulisses, les types de POI sont structurés de manière hiérarchique et chaque type peut être couvert par un ou plusieurs termes génériques. Par exemple, un « musée d’art » et un « musée d’histoire » appartiennent tous deux à la catégorie commune des « musées ». Et un « musée » peut être à la fois un « lieu culturel » et un « bâtiment ».
Pourquoi?
Cette structure résout de nombreux problème:- Lorsque vous recherchez des musées, vous souhaitez également voir les types de musées de manière plus détaillée, tels que les « musées d’art ». C’est exactement ce qui se passe lorsque vous saisissez « musée » comme type de POI.
- Si vous voulez voir les « bâtiments » d’une certaine région, vous voulez aussi que les musées locaux soient ajoutés à la liste. Il en va de même si vous voulez voir les « lieux culturels » d’une région, vous voulez que les musées soient inclus.
- Si vous ajoutez un lieu et que vous ne savez pas encore de quel type de lieu il s’agit, vous pouvez le marquer comme « Construction » dans un premier temps, puis modifier son intitulé en quelque chose de plus spécifique comme « Aqueduc » ou « Barrage en béton » par la suite.
- Si une personne A et une personne B créent deux types de POI différents mais à proximité l’un de l’autre, notre logiciel de déduplication est capable de vérifier si ces objets représentent réellement le même lieu ou le même objet. Nous pouvons ainsi décider de les relier ou non au même lieu.
- Choisissez la forme la plus appropriée pour votre point de repère et cliquez sur la carte pour le localiser..
- En haut à gauche de la carte, vous pouvez indiquer si vous souhaitez dessiner un point, une ligne ou un polygone. La plupart des POI peuvent être représentés sous la forme d’un point. Toutefois, dans certains cas, il est préférable de représenter vos lieux d’intérêt sous la forme d’une ligne (par exemple, « une ascension ») ou d’une surface/polygone (par exemple, « un parc »).
- Déplacer la carte vers la bonne région : si vous connaissez l’emplacement approximatif (par exemple « De Aker, Amsterdam »), l’adresse exacte (par exemple « Kerkstraat 108, Gand »), ou même les coordonnées d’un lieu (par exemple 51.0102,3.6791), il est pratique de les indiquer dans le champ de recherche (icône de la loupe) en haut à droite de la carte. La carte se déplacera alors automatiquement vers cette position.
- Options via les icônes à droite de la carte:
 Via l’icône engrenage, vous pouvez:
Via l’icône engrenage, vous pouvez:
- Changer la couche de la carte
- Utiliser d'autres POI comme référence. Si vous sélectionnez cette option, les lieux d'intérêt existants apparaîtront sur la carte. Si vous cliquez sur un lieu d’intérêt existant, son nom, son type et sa position seront automatiquement renseignés dans les champs au-dessus de la carte. Vous pourrez toujours les modifier si vous le souhaitez, mais cela peut vous épargner beaucoup de travail.
- Utiliser des itinéraires comme référence. Vous pouvez également choisir un ou plusieurs itinéraires à utiliser comme référence. Pour rechercher un itinéraire, vous utilisez la même procédure qu’avec le chercheur d'itinéraires général. Cela peut être utile si vous voulez utiliser votre propre itinéraire pour localiser les points que vous voulez montrer.
 L’icône agrandir permet de faire un zoom ou un panoramique sur votre position actuelle sur la carte. Selon la façon dont votre navigateur détermine votre position (par exemple, GPS, wifi, ...), cette détermination de l’emplacement peut être plus ou moins précise. Vous pouvez toujours déplacer votre POI vers la position que vous souhaitez.
L’icône agrandir permet de faire un zoom ou un panoramique sur votre position actuelle sur la carte. Selon la façon dont votre navigateur détermine votre position (par exemple, GPS, wifi, ...), cette détermination de l’emplacement peut être plus ou moins précise. Vous pouvez toujours déplacer votre POI vers la position que vous souhaitez. Vous pouvez faire glisser le petit bonhomme jaune de Street View à l’endroit souhaité sur Google Maps. Vous verrez alors une image Google StreetView de cet emplacement.
Vous pouvez faire glisser le petit bonhomme jaune de Street View à l’endroit souhaité sur Google Maps. Vous verrez alors une image Google StreetView de cet emplacement.  Cette icône vous permet d’afficher la carte en mode plein écran, vous permettant ainsi d’indiquer plus facilement un point, une ligne ou un polygone sur la carte.
Cette icône vous permet d’afficher la carte en mode plein écran, vous permettant ainsi d’indiquer plus facilement un point, une ligne ou un polygone sur la carte.
- La visibilité de votre POI dépend entièrement de vous. Vous pouvez choisir de rendre ces données publiques ou privées. Cependant, créer un POI privé pour un itinéraire public est contradictoire. Si quelqu’un suit votre itinéraire public, il doit pouvoir voir le POI. Dans ce cas, nous modifierons les paramètres du POI pour le rendre public.
- Il est préférable que la description soit courte. Peu de gens aiment lire de longues descriptions. Si vous souhaitez ajouter une longue description, il est préférable de la diviser en paragraphes plus courts constituant un ensemble logique : par exemple, une partie sur l’histoire, une autre sur l’architecture, etc. Vous pouvez également classer spécifiquement ces paragraphes afin de pouvoir les réutiliser ultérieurement de façons différentes. Par exemple, lors de la création d’un itinéraire thématique sur l’architecture (pour en savoir plus, cliquez ici). Ces paragraphes peuvent être liés au même lieu en tant qu’informations supplémentaires. Pour en savoir plus sur un lieu avec plusieurs POI, cliquez ici. Vous pouvez ajouter une structure et des liens à votre description.
Données supplémentaires
Références
Dans le bloc « Références », vous pouvez ajouter les informations suivantes:
- Lien pour plus d’informations:
- Vous pouvez ajouter une URL sous la forme « http://www.decouvrezplus.com ». Cette URL sera liée à « Plus d’informations » dans la description.
- Utilisez ce lien pour accéder à d’autres informations pertinentes sur le lieu concerné, sur votre propre site web ou sur celui d’un tiers.
Voici quelques exemples de cas où un URL supplémentaire pourra être utile:- Pour les informations susceptibles de varier rapidement, comme les prix et les heures d’ouverture.
- Lorsque de nombreuses informations supplémentaires détaillées et spécialisées sont disponibles : par exemple, une interview complète, un article détaillé, ...
- Nom de la source:
- Il est légitime, scientifiquement correct et c’est également une preuve de bon journalisme de mentionner votre source (auteur, livre, magazine, ...). De cette façon, les autres utilisateurs et nous-mêmes pourrons vérifier sur quelles informations vous vous appuyez et évaluer si l’information est correcte et fiable.
- Attention ! Ce n’est pas parce que vous mentionnez une source que vous échapperez automatiquement aux questions de droits d’auteur. Pour en savoir plus, cliquez ici.
- Lien vers la source:
- Vous pouvez ajouter une URL sous la forme « http://www.lelivrequevousdevezvraimentlire.com ».
- L’utilisateur sera renvoyé vers cette URL lorsqu’il cliquera sur la source. Consultez cet exemple.
Adresse
Vous pouvez saisir l’adresse de manière structurée si vous pensez qu’elle est pertinente. Cette adresse sera également affichée dans les informations sur le lieu d’intérêt. Consultez ici un exemple.
Le bouton « Marquer sur la carte » vous permet de placer votre lieu d’intérêt sur la carte en fonction de l’adresse saisie.
Le bouton « Récupérer à partir de la carte » fonctionne à l’inverse. Ce bouton n’apparaît que si vous avez préalablement marqué un point sur la carte.
Visualisation
Cette fonction vous permet de décider de la couleur de l’icône de votre lieu d’intérêt. Cette fonction est accessible avec un compte Premium ou supérieur.
Images, vidéos
Vous pouvez ajouter des photos et des vidéos à votre POI. Il existe plusieurs façons de le faire: découvrez-les ici.
Créer plusieurs lieux d’intérêt
Au bas de la page, vous verrez une option « Ajouter ensuite un autre lieu d’intérêt ». Cette option est utile lorsque vous devez créer un ensemble de POI.
- Si vous ne cochez pas cette case, vous serez dirigé vers la page des POI après avoir confirmé le POI que vous venez d’ajouter, où vous pourrez alors visualiser le résultat de votre saisie.
- Si vous activez cette case, vous retournerez directement à l’écran de saisie pour créer un autre POI. Cela vous permettra de créer rapidement toute une série de POI l’un après l’autre.
Combinez cela avec l’option permettant d’activer votre itinéraire de référence (pour en savoir plus, cliquez ici). Ainsi, vous pourrez facilement localiser des endroits le long d’un itinéraire que vous avez parcouru.
Ajouter vos propres informations à un lieu d’intérêt existant
Avec chaque POI existant, vous pouvez ajouter vos propres informations à ce même lieu. Il y a deux façons de le faire:
- Via un POI sur un itinéraire:
La plupart des itinéraires comportent plusieurs lieux d’intérêt. Si vous cliquez sur ces POI, vous verrez un bouton apparaître avec « Plus d’informations », qui vous dirigera vers la page du POI. - En recherchant un lieu d’intérêt:
Apprenez ici comment rechercher un lieu d’intérêt. En cliquant sur un POI, vous accèderez à la page correspondante.
En haut de la page du POI, vous verrez un crayon menant à un menu déroulant dans lequel vous pourrez modifier les informations de ce lieu d’intérêt.
Sélectionnez l’option « Créer > Ajouter des données ». Vous serez alors redirigé vers la page où vous pourrez ajouter vos propres informations.
Traduction des lieux d’intérêt
Localisation d’un POI avec des coordonnées géographiques exactes
Saisie des coordonnées
Lors de la création d’un lieu d’intérêt, vous pourrez saisir une adresse dans le coin supérieur droit de la carte afin de rechercher un emplacement spécifique. Mais vous pourrez également saisir des coordonnées en degrés décimaux comme dans l’exemple ci-dessous.
Veuillez noter que le premier chiffre est la LATITUDE suivi de LONGITUDE.
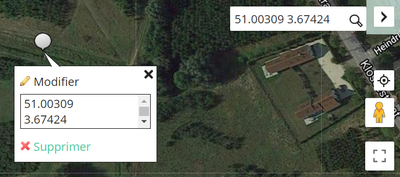
Récupération des coordonnées d’un lieu d’intérêt existant
Cliquez ici pour plus d’informations.
Convertir les degrés, minutes et secondes en degrés décimaux
Lorsque vos coordonnées sont exprimées en degrés, minutes et secondes, vous devez les convertir en degrés décimaux.
Cliquez ici pour accéder à un site web où vous pouvez convertir les coordonnées. Vous pouvez également le faire dans Excel.
Video tutoriels
- Ajouter un lieu d'intérét: Cliquez ici pour voir le tutoriel