Wie eine Route auf TomTom setzen
Inhaltsangabe
- Was brauchen Sie?
- Wir gehen alle Schritte im Detail durch.
- 1. 1. Die Route über Ihren PC auf Ihr TomTom kopieren
- 2. Die Route auf Ihrem TomTom aktivieren
- Schritt 2.1. Wählen Sie das Hauptmenü auf Ihrem TomTom worin „Reiseplaner“ steht
- Schritt 2.2. Klicken Sie das Icon „Reiseplaner“ an
- Schritt 2.3. Reiseplan laden
- Schritt 2.4. Reiseplan aktivieren
- Schritt 2.5. Startpunkt auswählen
- Anmerkung: Von der Route abweichen
- Anmerkung: Ein verpasster Zwischenpunkt
- Häufig gestellte Fragen
- Ich möchte zuerst zum Startpunkt der Route geführt werden, um von dort aus die Route zu fahren. Ist das möglich?
- Ich möchte nur einen Teil der Route fahren.
- Kann ich die Route auch mit einem TomTom 1,TomTom Go 500, TomTom Go 501, TomTom Go 700, TomTom Go 701, TomTom Go 900, TomTom Go 901... fahren?
- Ich kriege eine andere Route auf TomTom als auf RouteYou! Warum?
- Ich werde immer zu einem Punkt zurückgeführt, an dem ich schon vorbei gefahren bin. Warum?
- Meine Route wird auf meinem TomtTom „Route“ genannt. Geht das auch anders?
- Meine Zwischenpunkte haben auf meinem TomTom nur Nummern und keine Namen. Geht das auch anders?
- Wie funktioniert der Routen-Import auf einem TomTom Rider 400?
Was brauchen Sie?
- Einen PC
- Ein USB-Kabel
- Ein TomTom-Gerät, das mit Ihrem PC verbunden werden kann
Es gibt zwei Aktionen
- Die Route über Ihren PC auf Ihr TomTom kopieren (4 Schritte)
- Die Route auf Ihrem TomTom aktivieren (5 Schritte)
Wir gehen alle Schritte im Detail durch.
1. 1. Die Route über Ihren PC auf Ihr TomTom kopieren
Schritt 1.1. Anschließen
Schalten Sie Ihr TomTom ab und schließen Sie es mithilfe des USB-Kabels an Ihrem PC an. Schalten Sie erst dann das Gerät ein.
Schritt 1.2. Öffnen Sie den Ordner des TomToms auf Ihrem PC
Wenn das TomTom von Ihrem PC erkannt wird, wird automatisch das folgende Fenster angezeigt (rechts). Klicken Sie auf „Ordner öffnen“. Wenn dieses Fenster nicht erscheint, müssen Sie den Ordner „TomTom x(G:)“ über den Windows-Explorer öffnen (Anmerkung: Es kann statt „G“ auch ein anderer Laufwerk-Buchstaben sein).
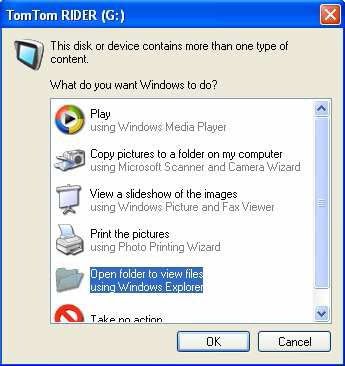
Schritt 1.3. Öffnen Sie den Ordner „itn“ auf Ihrem PC
Nach dem Öffnen des Ordners „TomTom x“ sehen Sie das folgende Fenster. Klicken Sie doppelt auf den Ordner „itn“.
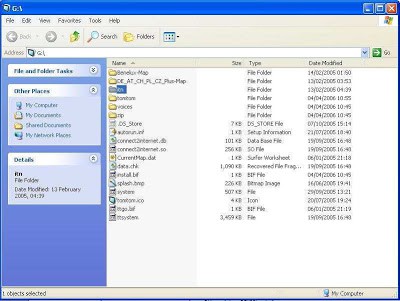
Schritt 1.4. Laden Sie die Route Ihrer Wahl in den „itn“-Ordner herunter
Gehen Sie auf die Route Ihrer Wahl und wählen Sie den Button herunterladen. Wählen Sie danach die TomTom-Dateiaus. Wenn Sie darauf klicken, können Sie die Datei (.ITN) direkt in den Ordner TomTom x (G:) auf Ihrem TomTom herunterladen (über Speichern oder Save können Sie den Ordner G:ITN auswählen und dort die Datei .ITN speichern). Die Datei ist jetzt auf Ihrem TomTom!

2. Die Route auf Ihrem TomTom aktivieren
Schritt 2.1. Wählen Sie das Hauptmenü auf Ihrem TomTom worin „Reiseplaner“ steht
Gehen Sie auf dem TomTom zum nächsten Hauptmenü, indem Sie zuerst den Bildschirm und danach das blaue Dreieck (Play-Icon) antippen, bis Sie den Reiseplaner sehen.

Schritt 2.2. Klicken Sie das Icon „Reiseplaner“ an
Tippen Sie im Hauptmenü das Icon Reiseplaner an. Entweder wird ein leerer Reiseplan angezeigt, oder es ist schon ein anderer Reiseplan geladen. Tippen Sie auf „Optionen“ und danach auf „Reiseplan laden“.
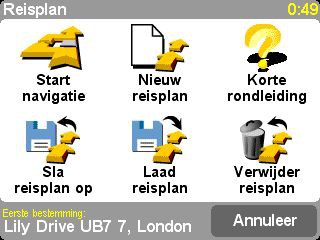
Schritt 2.3. Reiseplan laden
Wenn ein anderer Reiseplan geladen ist, wird es hier deaktiviert. Die Datei wird nicht gelöscht, sondern ist nur nicht mehr ausgewählt. Drücken Sie beim folgenden Warnungsfenster auf „Ja“, um einen neuen Reiseplan laden zu können.
Schritt 2.4. Reiseplan aktivieren
Wählen Sie einen Reiseplan aus, indem Sie einmal drauf tippen (Sie können also mehrere Reisepläne und Routen speichern!).
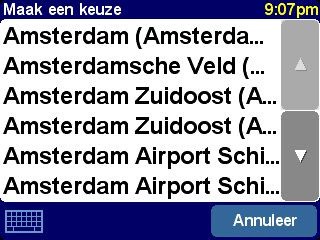
Schritt 2.5. Startpunkt auswählen
Um die vollständige Route zu fahren, tippen Sie den ersten Punkt in der Liste an, die Sie sehen, nachdem Sie Ihren Reiseplan geladen haben. Markieren Sie diesen ersten Punkt als „Zu besuchen“. Wenn die Route schon geladen ist und Sie die vollständige Route fahren möchten, tippen Sie auf „'OK“.
Einen Sonderfall: Einen Teil der Route fahren: Wenn Sie nur einen Teil der Route fahren möchten, tippen Sie den Punkt an, wo Sie die Route starten möchten. Markieren Sie diesen Punkt als „Zu besuchen“ + tippen Sie auf den letzten Punkt des Teils der Route, den Sie nicht fahren möchten und markieren Sie diesen als „Besucht“. Tippen Sie danach auf „OK“, um den ausgewählten Reiseplan definitiv zu laden. Sie sehen jetzt ein Fenster, in dem gefragt wird, ob Sie zum ersten Ziel Ihrer Route geführt werden möchten. Tippen Sie auf „Ja“.
Anmerkung: Von der Route abweichen
Die Route, die Sie heruntergeladen haben, führt nicht notwendigerweise zu 100 % über Wege, die Ihrem TomTom bekannt sind. Insbesondere nicht, wenn viele alternative und kleine Pfade und Wege dabei sind! Die Route wird für TomTom umgesetzt in höchstens 48 Orte, die besucht werden sollen. Ihr TomTom wird selbst eine „Verbindung“ zwischen diesen Punkten berechnen, über Wege, die das TomTom kennt. Stellen Sie darum am besten die Option „Kürzeste Route“ ein. Dies liefert das beste Ergebnis.
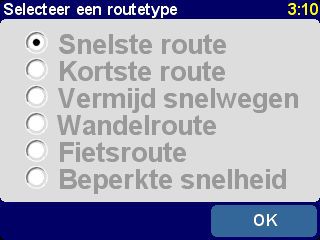
Anmerkung: Ein verpasster Zwischenpunkt
Beim Führen von TomTom über eine Route, müssen Sie immer die Zwischenpunkte besuchen. Manchmal ist das aber leidig, wenn Sie z. B. einer Umleitung folgen mussten. Dann will TomTom Sie immer zu diesem Zwischenpunkt zurückführen. Sie müssen dann über das Menü der Route markieren, dass Sie an diesem Punkt schon gewesen sind (siehe Schritt 2.5). Das ist nicht praktisch und wir hoffen, dass TomTom dies in der Zukunft anpassen wird.
Häufig gestellte Fragen
Ich möchte zuerst zum Startpunkt der Route geführt werden, um von dort aus die Route zu fahren. Ist das möglich?
- Wenn Sie sich in demselben Land befinden wie die Route, sorgt TomTom automatisch für die Führung zum Startpunkt, wenn die Karte von diesem Land geladen ist.
- Wenn Sie sich nicht in dem Land befinden, wo sich die Route befindet, müssen Sie die Karte des Landes laden, in dem die Route liegt, und dazu die europäischen Hauptwege. Dadurch ist es möglich, zum Startpunkt der Route geführt zu werden, obwohl Sie sich in einem anderen Land befinden.
Ich möchte nur einen Teil der Route fahren.
- Wenn Sie von Startpunkt 01 aus abfahren, und abbrechen, bevor die Route vollständig gefahren wurde, ist das kein Problem. Sie können aufhören, wann immer Sie möchten.
- Wenn Sie von einem anderen Punkt abfahren wollen (z. B. 06), können Sie, nach dem Auswählen des gewünschten Routenplans, den Punkt antippen, an dem Sie die Route starten wollen (siehe Schritt 2.5).
- Wenn Ihr Reiseplan schon geladen ist und Sie einige der Zwischenpunkte nicht besuchen wollen, dann markieren Sie den letzten Punkt von diesem Teil der Route, den Sie nicht fahren wollen, als „Besucht“ (siehe Schritt 8).
Kann ich die Route auch mit einem TomTom 1,TomTom Go 500, TomTom Go 501, TomTom Go 700, TomTom Go 701, TomTom Go 900, TomTom Go 901... fahren?
Ja. Aber weil Sie andere Referenzkarten auf diesen Geräten haben können (ältere Version, Tele Atlas statt Navteq), kann es sein, dass es kleine Abweichungen auf der Route gibt, im Vergleich zu der vom TomTom Rider.
Ich kriege eine andere Route auf TomTom als auf RouteYou! Warum?
Die Route, die Sie heruntergeladen haben, führt nicht notwendigerweise zu 100 % über Wege, die Ihr TomTom kennt. Insbesondere, wenn viele alternative und kleine Wege dabei sind! Die Route wird für TomTom in höchstens 48 zu besuchende Orte umgerechnet. Ihr TomTom wird selbst eine „Verbindung berechnen“ zwischen diesen zwei Punkten und über Wege, die TomTom kennt. Sie aktivieren darum am besten die Option „Kürzeste Route“. Diese liefert das beste Ergebnis.
Ich werde immer zu einem Punkt zurückgeführt, an dem ich schon vorbei gefahren bin. Warum?
Beim Führen von TomTom über eine Route, müssen Sie immer die Zwischenpunkte besuchen. Manchmal ist das aber leidig, wenn Sie z. B. einer Umleitung folgen mussten. Dann will TomTom Sie immer zu diesem Zwischenpunkt zurückführen. Sie müssen dann über das Menü der Route markieren, dass Sie an diesem Punkt schon gewesen sind (siehe Schritt 2.5). Das ist nicht praktisch und wir hoffen, dass TomTom dies in der Zukunft anpassen wird.
Meine Route wird auf meinem TomtTom „Route“ genannt. Geht das auch anders?
Sie können ganz einfach Ihrer ROUTE.ITN-Datei einen Namen geben (z. B. TRIPFRANKREICH.ITN). Dann sehen Sie den Namen auch so auf Ihrem TomTom. Achtung: Es werden nur 13 Zeichen angezeigt.
Meine Zwischenpunkte haben auf meinem TomTom nur Nummern und keine Namen. Geht das auch anders?
Die Zwischenpunkte, die Sie auf Ihrem TomTom sehen, sind nicht die ursprünglichen Zwischenpunkte, die Sie eingegeben haben. Die .ITN-Dateien für TomTom lassen nur 48 Zwischenpunkte zu. Wir berechnen die besten 48 Punkte (Maximum), um die Route zu konstruieren (denn diese wird auf Ihrem TomTom neu berechnet). Das geschieht über eine Generalisierungstechnik. Dadurch haben wir nur Nummern für diese Punkte und keine aussagekräftigen Namen.
Das ist blöd, wenn Sie während Ihrer Route auf dem TomTom sehen möchten, zu welchem Zwischenpunkt (Ort) Sie genau fahren.