Garmin Zumo
GPS

The Garmin Zümo is a type of GPS of Garmin.
There are several sub-types: 550, 660,... and it keeps on growing... So there might be different behaviour for the several types.
Uploading Routes/Tracks from RouteYou to the Zümo
Some more background
Difference between Tracks and Routes on your Zumo
The Zümo can upload a TRACK but converts it to a ROUTE (Garmin definition of a ROUTE) internally.
RouteYou provides TRACKS (definition of Garmin) for download on a Garmin. There is a good reason for that, because tracks are not influenced by the map you have on Garmin.
The behavior of tracks and routes on your Zumo
The Zümo converts your track to a route and does a matching on your map in your Zumo. In the case the track is near a road stored in the map, the Zumo will match it with that road and the streetname. It will give you also instructions (e.g. "turn left on Highstreet").
In the case the track does not match with a road in your map on the Zumo (e.g. because you are going through a field or a specific path not known in the map of your Zumo), the Zumo will keep the original line of your track, but will not give you specific instructions. You have to follow the line on the display and match your position with the line on the display.
Step by step
Step 1
Switch on your Zumo. Connect it to your PC. Download from RouteYou and upload the route to your Zumo device (read here how to do this).
Step 2
Go to the start screen of you Zumo. Select setting (the symbol is "a wrench" at the bottom ).

Step 3
Select User information or User Settings in the setting screen.

Step 4
Select "Import data"

Step 5
Select "Routes"
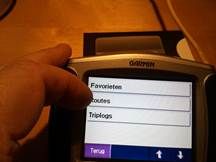
Step 6
Select "Select all" to keep it simple, or select a specific route. Select "Import"

After this action, the route is imported and converted towards your specific map in your Zumo.
Step 7: How to find the route after import
Go to the main screen of your Zumo.

Select now the option "Where too" Select "Routes" Select the route you just oploaded/imported.
You can find more questions and answers about the Zümo devices on the help-website of Waypoint Leuven. (enter 'Zümo' in the search).