Hoe een route op TomTom zetten?
Sommaire
- Hoe werkt de route-import op een TomTom Rider 400 / 500 ?
- Wat heb je nodig?
- We wandelen je door elk van die stappen in detail
- Veelgestelde vragen
- Ik wil eerst naar het vertrekpunt van de route geleid worden om van daaruit de route af te leggen. Is dat mogelijk?
- Ik wil slechts een deel van de route afleggen.
- Hoewel een route op mijn TomTom staat, kan ik ze niet afleggen.
- Kan ik de route behalve met de TomTom Rider ook met een TomTom 1, TomTom Go 500, TomTom Go 501, TomTom Go 700, TomTom Go 701, TomTom Go 900, TomTom Go 901 ... afleggen?
- Ik krijg een andere route op TomTom dan wat ik zie op RouteYou! Hoe komt dat?
- Ik word altijd teruggestuurd naar een punt dat ik al voorbij ben. Hoe komt dat?
- Mijn route wordt op mijn TomTom benoemd als 'route'. Kan dat anders?
- Mijn viapunten op mijn TomTom zijn gewoon nummertjes en hebben geen naam. Kan dat anders?
Hoe werkt de route-import op een TomTom Rider 400 / 500 ?
- Open een internet browser en ga naar mydrive.tomtom.com. Log daar in.
- Klik in het linkermenu op
 "Mijn Routes".
"Mijn Routes". - Klik onderaan op "Importeer een GPX bestand".
- Selecteer een bestand -> Selecteer je GPX bestand dat je vanuit RouteYou hebt gedownloaded.
- De route komt beschikbaar in
 "Mijn Routes".
"Mijn Routes". - Je kan daarna de optie "de route als 'track' syncroniseren op je systemen" aanvinken
Voor de werkwijze op oudere toestellen lees de onderstaande uitleg verder.
Wat heb je nodig?
- Een pc
- Een USB-kabel
- Een TomTom-toestel dat kan geconnecteerd worden met jouw pc
Er zijn twee mogelijke acties:
- De route via jouw pc op jouw TomTom zetten (4 stappen)
- De route activeren op jouw TomTom (5 stappen)
We wandelen je door elk van die stappen in detail
1. De route via jouw pc op jouw TomTom zetten
Stap 1.1. Aansluiten
Zet je TomTom uit en sluit hem aan op je pc met behulp van de USB-kabel. Zet dan pas het TomTom-toestel aan.
Stap 1.2. Open de map van de TomTom op je pc
Indien de TomTom herkend wordt op de pc, krijg je automatisch het volgende scherm te zien (rechts). Druk op ‘Open folder’. Indien dit venster niet verschijnt, moet je via Windows Verkenner de folder ‘TomTom x (G:)’ openen. (opmerking, het kan ook een andere driveletter zijn i.p.v. G)
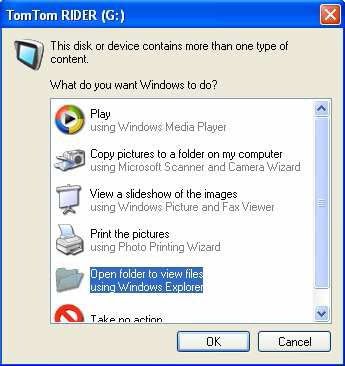
Stap 1.3. Open de map ‘itn’ op je pc
Na het openen van de map ‘TomTom x’ krijg je het volgende scherm te zien. Daarin moet je dubbelklikken op de map ‘itn’.
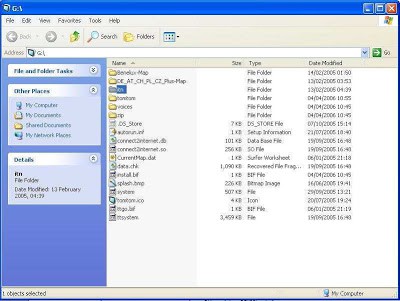
Stap 1.4. Download de route naar keuze onder de ‘itn’-map
Ga naar de route van jouw keuze en selecteer de downloadknop. Selecteer daar de TomTom-file![]() . Als je daarop klikt, dan kan je het bestand (.ITN) rechstreeks naar de map TomTom x (G:) op jouw TomTom downloaden (via Opslaan of Save kan je de folder G:ITN selecteren en daar het bestand .ITN in opslaan). Het bestand staat nu op jouw TomTom!
. Als je daarop klikt, dan kan je het bestand (.ITN) rechstreeks naar de map TomTom x (G:) op jouw TomTom downloaden (via Opslaan of Save kan je de folder G:ITN selecteren en daar het bestand .ITN in opslaan). Het bestand staat nu op jouw TomTom!

2. De route op jouw TomTom activeren
Stap 2.1. Selecteer hoofdmenu op jouw TomTom waar Reisplanner op staat
Ga op de TomTom naar het volgende hoofdmenu door eerst het scherm en vervolgens het blauwe driehoekje (play-icoontje) aan te tikken tot je Reisplanner ziet staan.

Stap 2.2. Klik het icoon ‘Reisplanner’ aan
Tik in het hoofdmenu het icoon Reisplanner aan. Ofwel krijg je een leeg reisplan ofwel is er reeds een ander reisplan geladen. Tik op ‘Opties’ en daarna op ‘Laad reisplan’
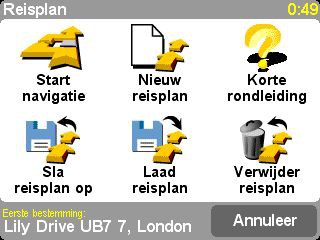
Stap 2.3. Laad Reisplan
Indien een ander reisplan geladen is, wordt het hier ontladen. Dit bestand wordt niet verwijderd op je toestel maar slechts gedeselecteerd. Druk op ‘Ja’ bij het volgende waarschuwingsvenster om een nieuw reisplan te kunnen laden.
Stap 2.4. Activeer Reisplan
Kies je gewenste reisplan door eenmaal op het reisplan te tikken van jouw keuze (je kan dus meerdere reisplannen en routes opslaan!).
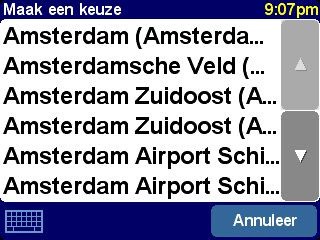
Stap 2.5. Selecteer startpunt
Om de volledige route af te leggen, tik je het eerste punt aan op de lijst die je ziet nadat je je reisplan geladen hebt. Markeer dit eerste punt als ‘Te bezoeken’. Indien de route al geladen is en je wil de volledige route afleggen, klik dan op ‘OK’.
Een specaal geval: Een deel van de route afleggen: Indien je slechts een deel van de route wil afleggen, tik je in de plaats van het eerste punt, het punt aan waar je de route wil starten. Markeer dit punt als ‘Te bezoeken’ en klik op het laatste punt van dat deel van de route dat je niet wil afleggen. Markeer het als ‘Bezocht’. Tik daarna op ‘OK’ om het geselecteerde reisplan definitief te laden. Je krijgt nu een venster waarin gevraagd wordt of je naar je eerste bestemming van je route genavigeerd wil worden (via het geselecteerde reisplan). Tik op ‘Ja’.
Opmerking: Afwijken van de route
De route die je gedownload hebt, gaat niet noodzakelijk 100% over paden die gekend zijn op jouw TomTom. Zeker niet als daar veel alternatieve, kleine paden en wegeltjes tussen zitten! De route wordt voor TomTom omgezet in max. 48 plaatsen die bezocht moeten worden. Jouw TomTom zal zelf een 'connectie berekenen' tussen die punten over de wegen die TomTom kent. Je kiest daarom het best de optie 'Kortste route'. Dit geeft het beste resultaat.
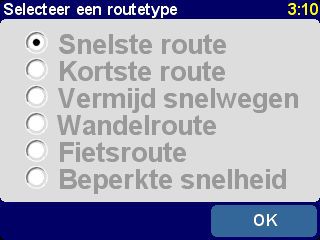
Opmerking: Een gemist viapunt
Bij de routering van TomTom via een route MOET JE ALTIJD HET VIAPUNT bezoeken. Soms kan dat wel eens zeer vervelend zijn als je bv. een omleiding moest maken. Dan blijft TomTom je toch terugsturen naar dat viapunt. Je moet dan via het menu van de route gaan markeren dat je dat punt al gedaan hebt (zie stap 2.5). Niet echt handig en we hopen dat TomTom dit in de toekomst aanpast!
Veelgestelde vragen
Ik wil eerst naar het vertrekpunt van de route geleid worden om van daaruit de route af te leggen. Is dat mogelijk?
- Indien je in hetzelfde land bent als waarin de route zich bevindt, zorgt TomTom automatisch voor begeleiding naar het vertrekpunt indien het kaartmateriaal van het desbetreffende land geladen is.
- Indien je in het land bent waarin de route zich bevindt, dan moet je de kaart laden van het land waarin de route zich bevindt, mét de Europese hoofdwegen erbij. Hierdoor is het mogelijk om naar het vertrekpunt van de route geleid te worden, terwijl je je in een ander land bevindt.
Ik wil slechts een deel van de route afleggen.
- Indien je vanuit startpunt 01 vertrekt en wil stoppen voor de route volledig doorlopen is, vormt er zich geen enkel probleem. Je kunt altijd stoppen wanneer je het wenst.
- Indien je wil vertrekken vanaf een ander punt (bv. 06), dan kun je na het selecteren van het gewenste routeplan het punt aantikken waar je de route wil starten (zie stap 2.5).
- Indien je reisplan al geladen is en je wil een aantal tussenpunten niet bezoeken, dan markeer je het laatste punt van dat deel van de route dat je niet wil afleggen als ‘Bezocht’ (zie stap 8).
Hoewel een route op mijn TomTom staat, kan ik ze niet afleggen.
In de meeste gevallen is het juiste kaartmateriaal niet geladen. Kijk na of het kaartmateriaal mét de Europese hoofdwegen geladen is in het gebied waar de route zich bevindt.
Kan ik de route behalve met de TomTom Rider ook met een TomTom 1, TomTom Go 500, TomTom Go 501, TomTom Go 700, TomTom Go 701, TomTom Go 900, TomTom Go 901 ... afleggen?
Ja. Je kan wel andere referentiekaarten op deze toestellen hebben (oudere versie, Tele Atlas, i.p.v. Navteq) kan hierdoor het wel zijn dat er zeer kleine afwijkingen op de route zijn ten opzichte van die van de TomTom Rider.
Ik krijg een andere route op TomTom dan wat ik zie op RouteYou! Hoe komt dat?
De route die je gedownload hebt gaat niet noodzakelijk 100% over paden die gekend zijn op jouw TomTom. Zeker niet als daar veel alternatieve, kleine paden en wegeltjes tussen zitten! De route wordt voor TomTom omgezet in max. 48 plaatsen die bezocht moeten worden. Jouw TomTom zal zelf een 'connectie berekenen' tussen die punten over de wegen die TomTom kent. Je kiest daarom het best de optie 'Kortste route'. Dit geeft het beste resultaat.
Ik word altijd teruggestuurd naar een punt dat ik al voorbij ben. Hoe komt dat?
Bij de routering van TomTom via een route MOET JE ALTIJD HET VIAPUNT bezoeken en moet je binnen de 20m van dat punt komen. Soms is de gps wat onnauwkeurig en soms ben je gewoon verder dan 20m van dat viapunt voorbijgereden. Dan blijft TomTom je toch terugsturen naar dat viapunt. Je hebt twee opties: toch nabij dat punt komen of via het menu van de route gaan markeren dat je dat punt al voorbij bent (zie stap 2.5). Niet echt handig en we hopen dat TomTom dit in de toekomst aanpast!
Mijn route wordt op mijn TomTom benoemd als 'route'. Kan dat anders?
Je kan eenvoudig jouw ROUTE.ITN file een naam geven (bv. TRIPFRANKRIJK.ITN). Dan zal je die ook zo in jouw TomTom zien. Let op: slechts 13 karakters worden getoond.
Mijn viapunten op mijn TomTom zijn gewoon nummertjes en hebben geen naam. Kan dat anders?
De viapunten die je in jouw TomTom-route terugvindt, zijn niet de oorsponkelijke viapunten die jij ingeeft. De TomTom .itn-file laat slechts 48 viapunten toe. Wij berekenen de beste 48 punten (maximaal) om die route te construeren (want die wordt herberekend op jouw TomTom). Dit gebeurt via een generalisatietechniek. Bijgevolg hebben we alleen een nummer voor die punten en geen betekenisvolle plaatsnaam.
Dit is wel vervelend als je tijdens jouw route op je TomTom wenst te zien naar welk viapunt (plaats) je precies rijdt.