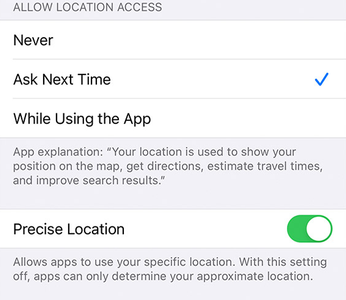Turn location services and GPS on
Table of contents
Your GPS location is very important to make optimal use of our app. However, sometimes the retrieval of your GPS location is blocked by settings on your smartphone. This results in the error message "There was an error getting your location". Below you will find some tips to solve this on both an Android and an Apple device.
Android
You are using an android device. In the step-by-step plan below, we assume that you use Chrome as the default browser. You also used Chrome to install the new app. The location retrieval can be blocked on 3 levels. On the first level, location retrieval may be blocked on the website: www.routeyou.com did not receive any rights from you to retrieve the location.
- Open the new RouteYou app on your device
- Keep pressing the RouteYou icon next to the hamburger menu until you get a menu with different options
- Choose 'Open in Chrome'
- Once in Chrome you can go to the settings by pressing the 3 dots at the top right and then 'Settings'
- In the settings, go to 'Site settings' and then to 'Location'
- There you should be able to see which sites are blocked. Presumably www.routeyou.com is among the blocked ones. You can click on the blocked websites and give them access
If you don't get a list of blocked websites, we have to look for it at another level: getting your location is either blocked for Chrome or completely blocked on your device. If this is the case, you will get a message in step 5 like "If you want to give Chrome access to your location, you must also enable location via the Android settings". You can click on this notification to be redirected to the setting option that blocks location retrieval. You can also go to these options via your settings (browser level):
- Settings
- Apps
- Choose "Chrome"
- Permissions> "Location access". Is this option selected?
Of het ophalen van jouw locatie wordt door jouw toestel geblokkeerd:
- Settings
- Choose "Location". Is this on?
Apple
iOS
You are using an iPhone or iPad. In the step-by-step plan below, we assume that you are using Safari as the default browser. You also used Safari to install the new app .
You should probably check if sharing your location is allowed in your settings. This should be allowed in two places: for Safari sites as well as for Safari itself.
You can check the first setting with the following step-by-step plan:
- Go to Settings
- Search for 'location' and then click on location in the search results
- Search in the list for 'Safari sites' and press on it
- Now you should see the options for using your location in Safari sites. There you should choose 'ask next time' or 'When using the app'.
You can check the second setting with the following step-by-step plan:
- Go to Settings
- Scoll down and search for 'Safari'
- Press on 'Safari' en scroll down to 'Location'
- Check if the setting "Ask Next Time" of "While Using the App" is selected
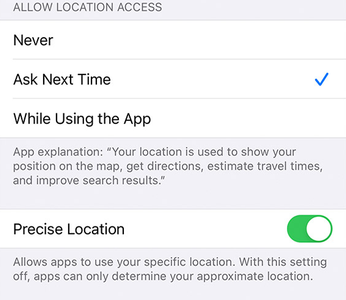
macOS
If you are using a MacBook or iMac you can find these setting easily. In the top left corner click on the Apple logo and choose 'System preferences'. Now you will see an overview of your computer settings.
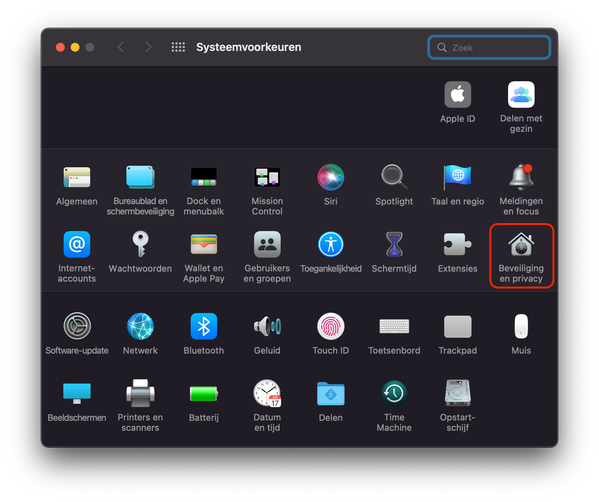
Go to 'Security & privacy'. Click on the tab 'Privacy'.
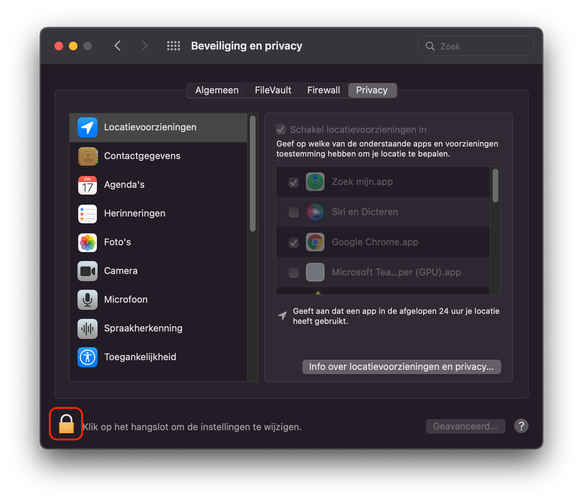
Click on the padlock icon. Enter your password. Now you will see that the list on the right side is active.
Check if your location settings are active. Next find your browser application in the list and ensure that the checkbox for this app is ticked.
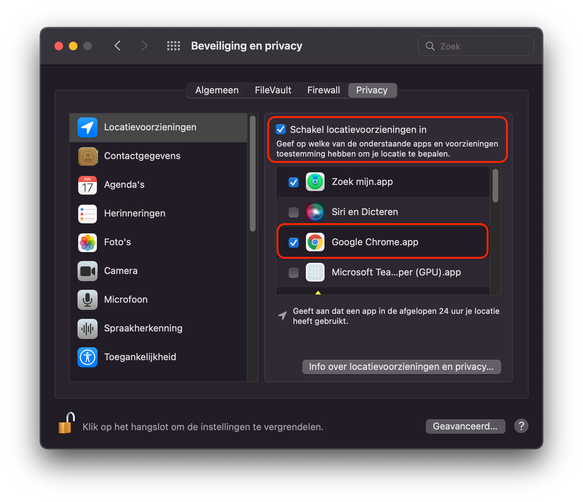
You can now close the window. Restart the browser and it should work now.